Edit: 2020: There is now a browser based version of YouTube Kids at www.youtubekids.com This version does not have as many of the settings that the app for mobile devices has. You can select age ranges of children but cannot create profiles as such. The browser version also does not have a timer, but you can set timers for computer use through the software if you have an up to date version of whatever software you are using, either Android, Windows or Apple the built in parental controls have timers, but its much more complicated to use.
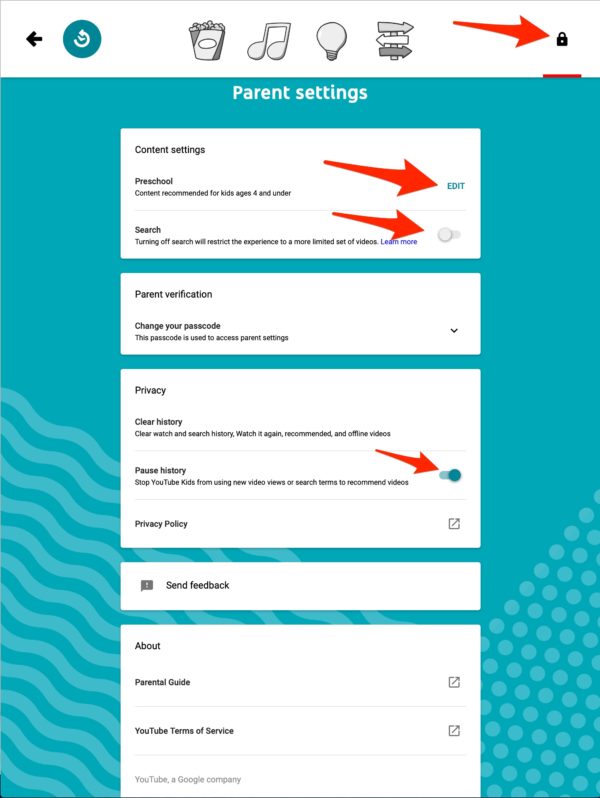
The Parental Controls
YouTube kids now have more parent controls to prevent your child from seeing inappropriate content. The content on YouTube Kids can be too scary for younger children and may contain media you don’t want your child exposed to, including talk shows, rock music, tween type shows, cartoons with violence, or strange themes. It is highly advisable to enable the parental controls for children under 8 years of age.
Parental controls are not a substitute for close parental supervision.
Please make sure you sit with your younger children and watch with them so that you can share in their experience and answer questions about what they are viewing. You can set up YouTube kids on your smart TV so that you can see much easier than on an iPad, either by streaming from a device using Chromecast or Apple T.V. More Here
To use the full parental controls in YouTube Kids you must have a Google account.
Moderate Your Child Viewing
You can now select the shows you prefer your child to watch and set YouTube Kids to only show those shows or channels. It is safer for you to moderate and choose the shows you would like your child to see. If you don’t recognise the show, it is advisable to watch a few episodes to see if you think it is suitable for your child, or choose only shows you already know and approve of. Be sure only to choose the real genuine shows and not a parody or rip off shows.
Setting up your child’s profile
You can create up to 8 separate child profiles on the one app/device. Your child then selects their own personalised profile when they open the app. You can also passcode protect each child profile to ensure children don’t use the incorrect profile or switch profiles. If you have set a viewing timer on their profile for a session, they could switch profiles if passcodes are not set for each profile, and continue watching on another child’s profile. So individual profile passcodes that only parents know is advisable.
A Video Tutorial From The Cyber Safety Lady for Parental Controls On YouTube Kids App For Mobile Devices like iPad, iPod, iPhone, Samsung Tablets and more.
Download and open YouTube Kids
1. Click the profile Pic or Lock icon 
2. Input the year of your birth or create a password
3. Sign into Google with your account
4. Click the + sign to add a child profile, enter your Google password again
5. Create your Childs profile Name and Birth Month/Year. YouTube kids filter videos according to the age you put for the profile.
6. Turn “Search Off” on the next screen. It is safer for children not to search for new content.
7. You can add other profiles for other children.
8. Click the Lock icon to adjust settings as you require
Setting Parental Controls
To change the settings in your child’s profile you will need your 4 digit YouTube Kids parental control passcode and the password for your Google account. Go to the profile of the child you wish to set, Click on the lock icon – put in your 4 digit parental control passcode and click settings. Select the profile you wish to set, Enter your Google account details.
Once in the settings of your child’s profile ensure that (see pic below)
1. “Allow Searching” is in the off position to prevent your child from searching for content within the app
2. Select Approved content only switch toggle to the right “On” position
3. Click Start
4. Click the small + top right of each show panel to add those channels or shows to the approved list for your child’s profile.
5. Preview the shows before adding, each panel may have multiple shows.
6. Click Done to set
7. Set Pause Watch History to prevent suggested videos showing up.
8. Exit back to the login screen and check the profile to ensure it is set as needed
Important!
Set separate passcodes for each profile So that children cannot switch profiles. Each child can have their own code, or you can set it so that only you the parent knows it. This stops children from switching profiles to avoid timer settings or watching videos for older children. Make sure your child doesn’t know this code for extra security and to prevent logging out and re-logging in to extend time.
Also – Make sure your child cannot delete the app and reinstall it via the parental controls on the device. Set the parental controls via an iPad through the Settings/Screentime/content and Privacy Restrictions/itunes and App Store Purchases – set all to Don’t Allow.
To Lock Down Profiles
1. Click on the profile icon you wish to set a passcode for
2. Click the Edit button under the profile pic
3. Click the settings icon top right of the screen
4. Click Create Secret Code, set a 4 digit code
5. Click “Got It” to set
If you forget the passcode you can reset it in the parental control settings for that profile (click lock icon lower right)
Setting the YouTube Kids built-in timer to limit screen time
You can also set a timer so that the app shuts down after a set time. After setting the timer, a popup at the bottom of the screen will notify the viewer of how much time they have left to watch. When viewing time is up the screen changes to a static picture (see below). Note: If your child knows how to switch profiles (if there are no profile passcodes set) or knows how to log out of the app, by double tapping the home button and swiping the app up, they can bypass the timer so beware! Setting each profile with a parental lock code that only you know, is a more secure way to prevent your child from logging back into their profile after the timer is up.
1. Tap the lock icon in the bottom corner of any page in the app.
2. Read and enter the numbers that appear or enter your custom passcode.
3. Select Timer.
4. Use the slider bar or the – and + icons to set a time limit.
5. Tap Start Timer
6. Kids will see a “Time’s up!” notification and the app will be locked once the time limit is reached.
To unlock the screen:
1. Tap the lock icon in the bottom corner of any page in the app.
2. Read and enter the numbers that appear or enter your custom passcode.
3. Select Timer, then tap End Timer.
Blocking Videos
You can block or report any videos you don’t want your child to have access to by clicking the 3 vertical dots on the top right of the video window.
The parental controls on this version of YouTube may change in the future. YouTube has a Younger 8years and under setting and Older 8years to 12years old content settings only available in the U.S. You can limit the advertising in YouTube kids and download videos for watching offline, by upgrading your account to a paid version of YouTube Premium. More Here
More information on YouTube Kids Here https://support.google.com/youtubekids

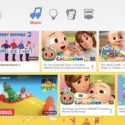
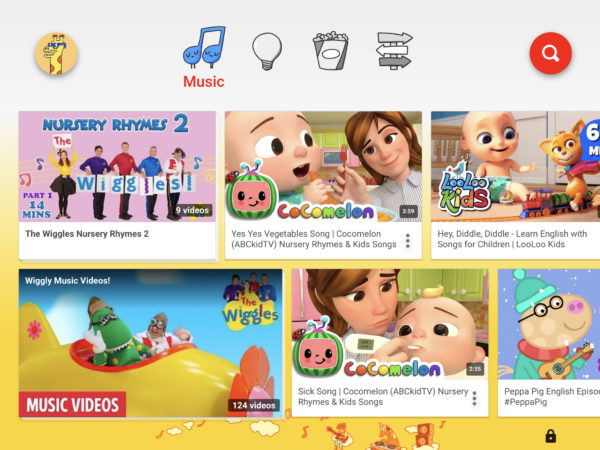
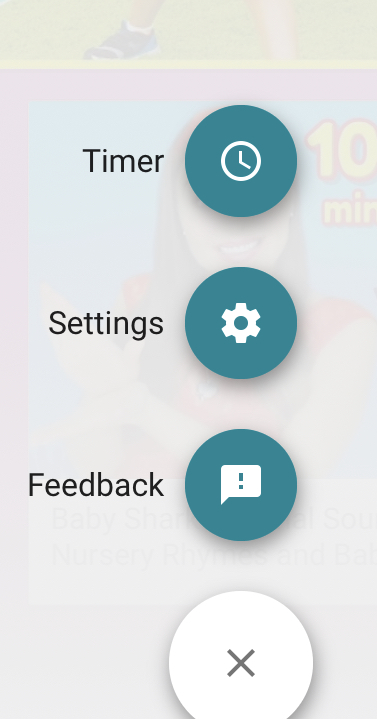
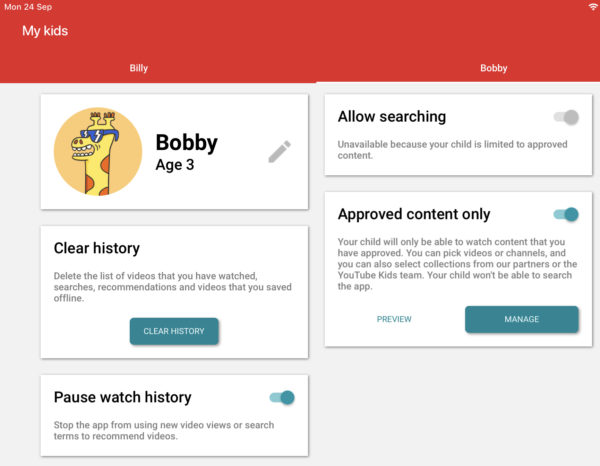
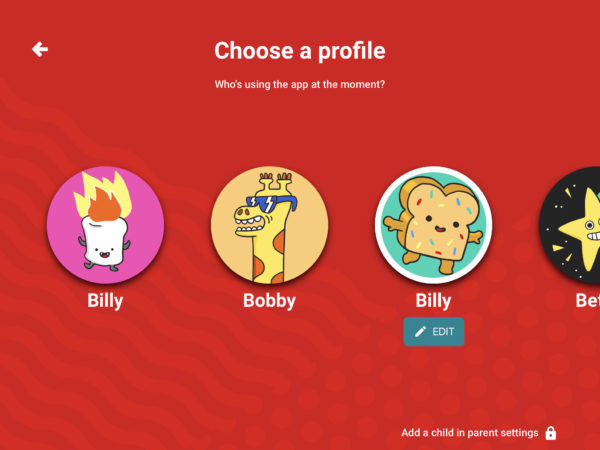
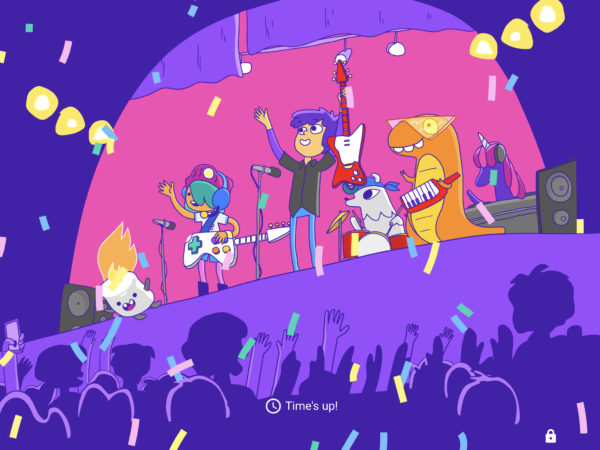
Thank you for this! For the life of me I could not figure out how to put an individual passcode on each profile. I searched everywhere and could not find what I was looking for until I came across this page. Your step by step instructions were so helpful. Thank you!