
Predictably there will be a huge amount of Apple mobile devices given as gifts to kids of all ages in a few weeks time for Christmas. It’s quite likely that kids as young as 4 years old will be given iPad Minis or iPods. It is so important that when setting up these mobile devices for your children that you set up the iDevice appropriately with safety settings for their age and maturity.
Parental Controls
All Apple mobile devices from iPhones through to iPads have really great parental controls. You can enable specific privacy and safety settings on each device so that your younger child can only use a few apps, from educational apps to drawing apps and age appropriate games. Or you can set up a device for an older child, for e.g a 12 or 13 year old so that they are restricted only from adult content. The worst thing you can do is turn on the device and hand it over as is without checking the settings.
Don’t Open The Bank!
If you want to prevent your child from running up huge bills that could get into the hundreds or even thousands of dollars, the first piece of advice is not to set up the device through iTunes with a credit card linked to it. Redeem iTunes gift cards for App purchases, you can buy iTunes gift cards from most supermarkets, and some stores have specials on them where they are reduced in price. As the kids get older you can decide if they can set up their own iTunes accounts. But even with Teens its best to use iTunes gift cards for App and Music purchases, so that you won’t get any “Bill Shock” if they go overboard with purchases on your credit card.
Beware Of In App Purchases!
Many games available on iDevices have what is known as “In App Purchases” meaning they purport to be a free app initially, but when your child goes through the game or App, they are encouraged to buy “extras” to enhance the game or move them up the rankings. Many parents have been caught short by “Bill Shock” from a combination of not disabling this important setting on the iDevice and allowing their child free access to their credit card through iTunes.
Before you hand over any iDevice check out these settings!
All iDevices have identical settings, so it’s easy to learn where they are once you have set one device up.
To find the parental controls on all these devices, go first to the General Settings App on the device home screen after you have linked and synced the iDevice with an iTunes account, and yes you can skip the input credit card number setting.
1. Go into the general settings app on your device:
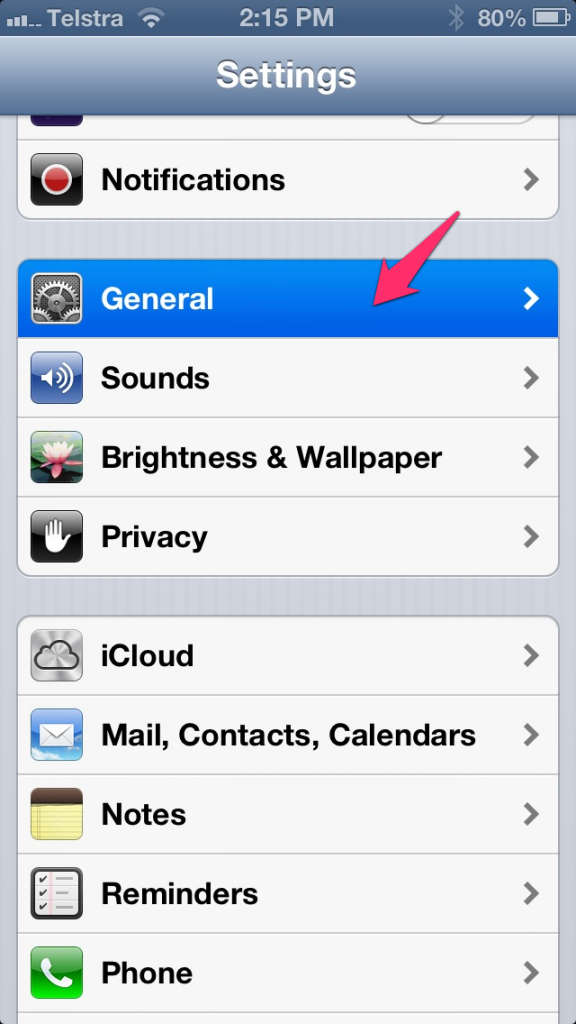
2. Then Scroll Down To Restrictions and click it to ON:
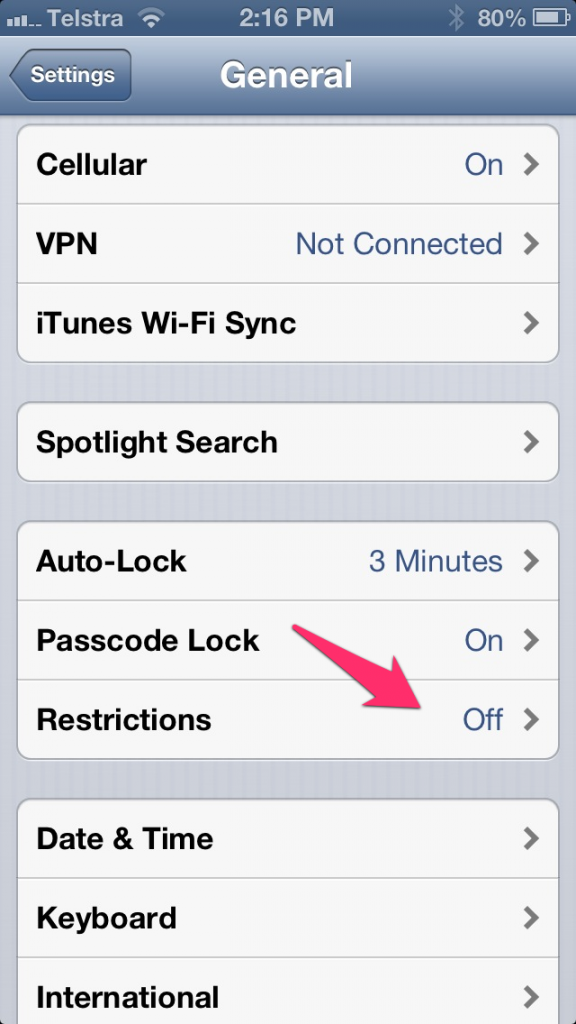
3. Click “Enable Restrictions”
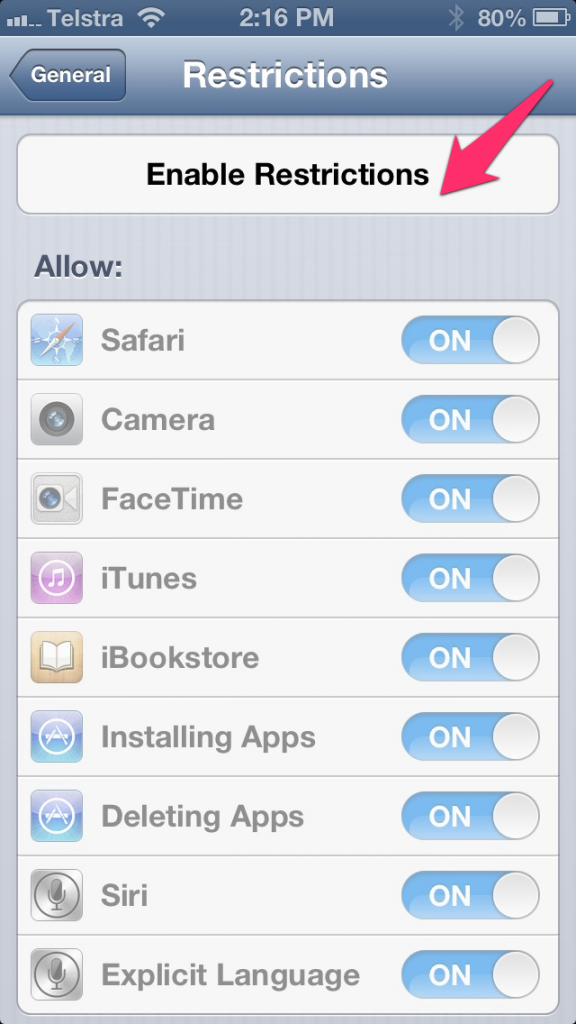
When you enable the restrictions, you will be asked for a 4 digit password. This should be a password that only you know, so that your child cannot get into the settings and change them back. Keep this password somewhere safe and handy you may have to use it quite a few times.
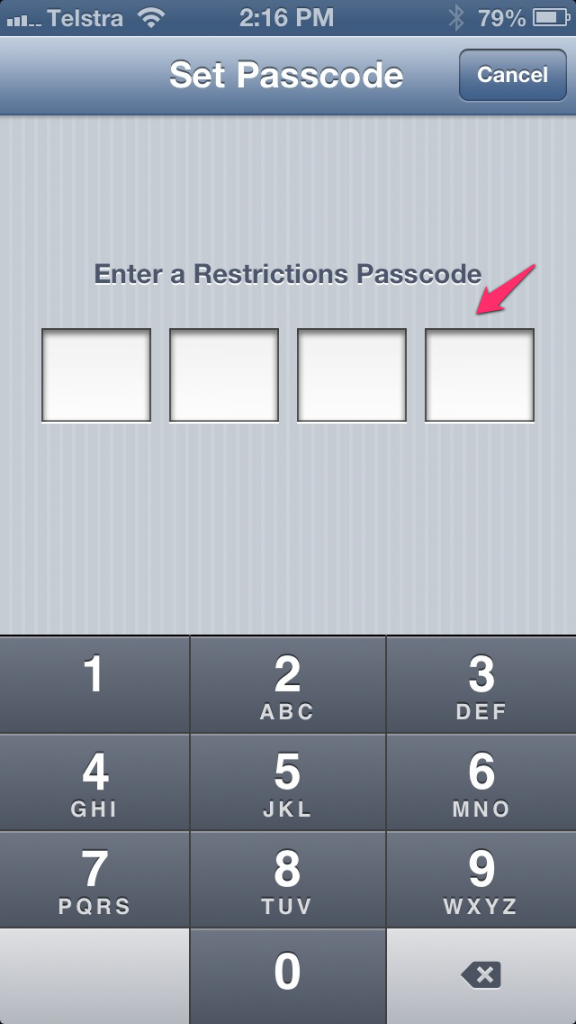
Once you have set the password for the Restrictions, you can go through all the restriction settings and set them appropriately for your child.
What Are All These Apps?
Safari: You may not want your child to have access to the open web just yet, Safari is a fully funtional web browser that opens up the entire adult web to your child. Turning off access to Safari will protect them from adult sites.
iTunes: Turning off iTunes means that they cannot download games or apps without your approval. Same with installing Apps and updates, you will need to do that for them.
Ratings: You can set the settings for kids so that they can only access content that is appropriate for their age.
YouTube: On an iDevice YouTube cannot be filtered for adult content as it can be through a normal browser like internet explorer or Safari on your desktop or laptop. Many parents just turn YouTube off on their child’s iDevice for this reason as there is quite a bit of swearing and semi nudity allowed on YouTube.
Switch any apps you want to disable to the OFF position.
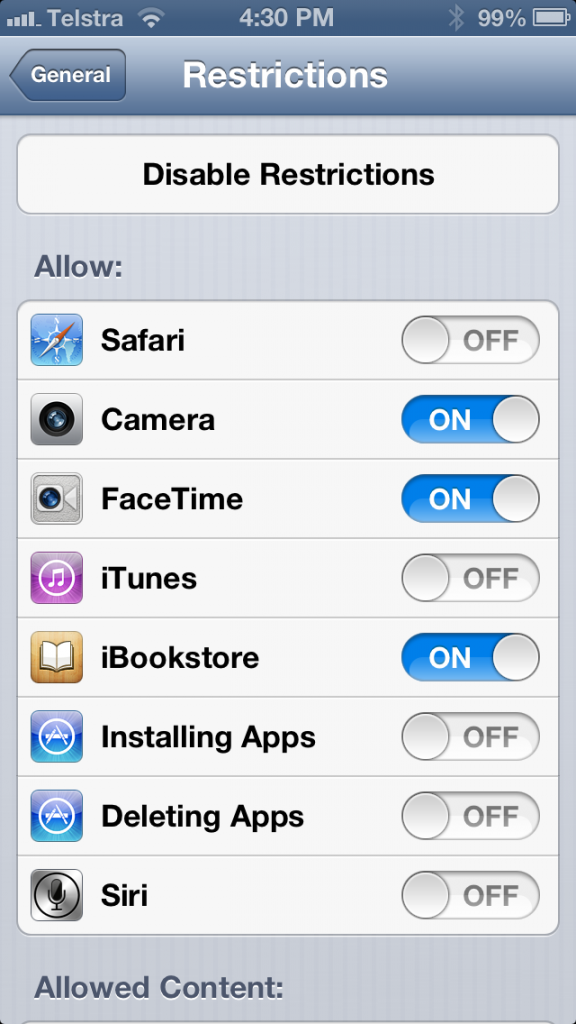
When you scroll further down the screen you will see the setting for “In App purchases”. This a good one to turn off if you do have a child with access to your credit card on the device (not recommended) or you have given them an iTunes gift card and want them to use it wisely and supervise all their purchases. The “In App Purchases” can really add up, with some parents being caught out for hundreds of dollars! Switch this setting to OFF to disable it.
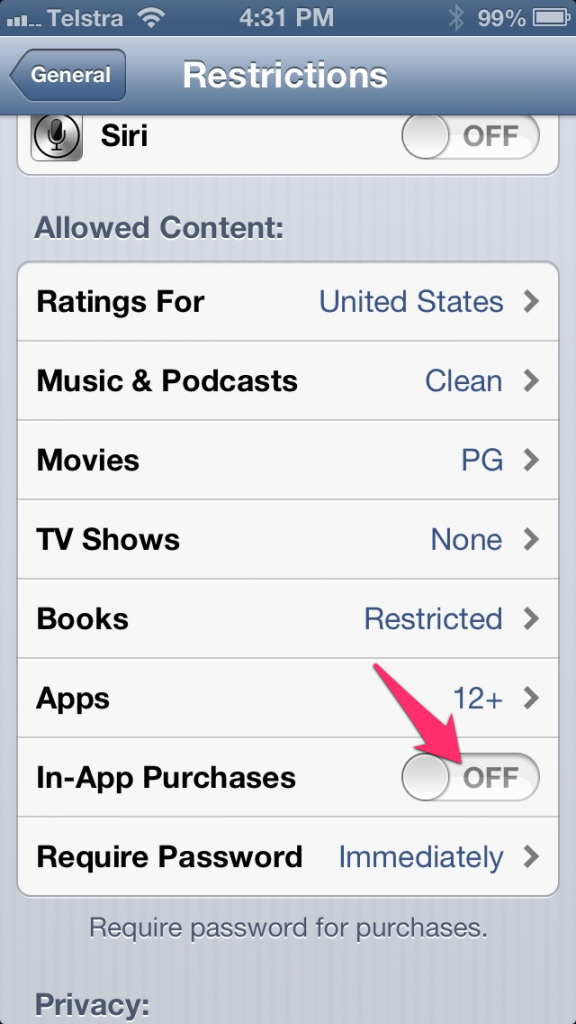
Explicit language: Turning this one off, means anything that is marked as containing explicit language or swearing will not be able to be viewed or downloaded.
Location Services: Is a good one to monitor. Turn off Location Services for most apps and also for photos, so that your child’s location can’t be tracked if they do happen to have their location uploaded to a site via an app or a photo within the metadata. This protects their privacy and helps prevents bullying or stalking. Instagram is becoming a very popular app for kids but it has an option to track where the photos are taken via Location GPRS, and if a child uploads photos through Instagram, and it’s set to public, their home address or the location where the photo was taken can be found. So make sure if they have Instagram on their iDevice you go into it’s settings and check that location services is also in the OFF position.
Keep “Find Your Friends” if you use it to track your child, and “Find My Phone”. Find your friends is a great way to see where your child is if they have the device on them and its connected to the internet or 3G. Find my phone helps you locate a lost iDevice if it is turned on and connected to 3G or Wi Fi.
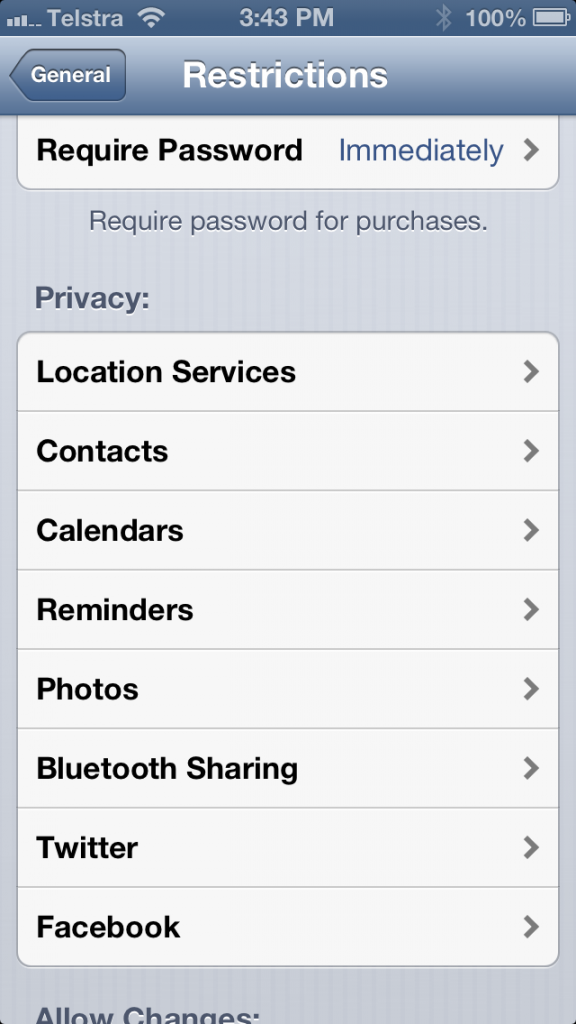
Allow changes to Accounts: Disallowing your child to be able to change the settings on “Find My Friends” for example means you can prevent your child from disabling the location settings. If you want to track your child but they don’t want you to know where they are, they could, for instance, change the settings on “Find My Friends” so you can’t find them. Set these to “Don’t Allow Changes” if you don’t with them tampered with.
Volume Limit: Stops the device from blasting out sound too loud and hurting your child’s ears!
Multiplayer Games: Disables your child from being allowed to play an online game with others, such as Minecraft multiplayer online. They will still be able to play games as a single player, switch to off. Some children don’t know who they are playing with online, it could be an Adult they don’t know.
Adding Friends: Protects them from collecting friends in games online also, switch it to Off.
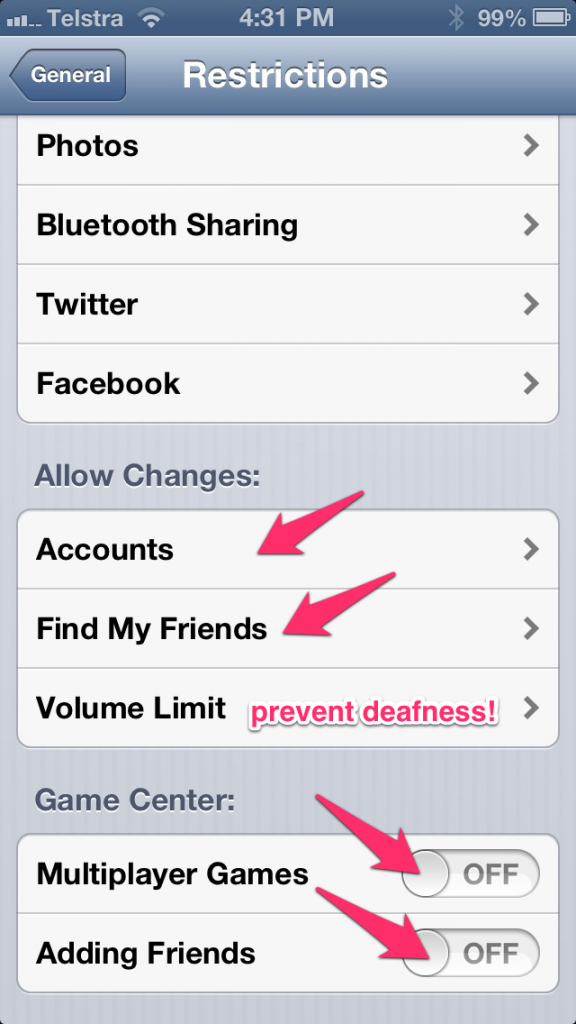
Watch Out For Skype!
Skype is an app now available on iDevices, that is becoming increasingly popular for kids it works via Wi Fi and 3G. For many children it’s replacing the phone. There are no charges for Skype To Skype calls, and they can make calls on their iPods to friends. Be sure you have the Skype privacy settings set up, so that your child doesn’t get approached by strangers. Without these safety settings set up, your child WILL be approached by strangers on Skype, this is not a rare occurrence, it is very common! You will need to enable the Skype privacy settings through your child’s account through a PC Internet browser
To Enable Skype Privacy Settings
Open Skype at www.skype.com in Safari, chrome, or internet explorer on your laptop or PC
- Sign into your child’s Skype account.
- Go to the Skype menu on the top bar (top left).
- Go to Preferences
- After the preference window opens Go to the Privacy tab and set all to contacts only and untick the 2 bottom settings. Close and Save. These privacy settings will then be set for any device your child has their Skype account on.

AN IMPORTANT NOTE: As with all devices that can potentially connect to the internet. You must supervise your child’s use of the device. There is no fail safe device, but at least with these settings you can greatly limit your child’s exposure to adult content, approaches by strangers and cyber bullying. When your child downloads new Apps, be sure to go into the General Settings, and scroll down till you see the app, and check its privacy and safety settings.
Are you buying your child a tablet or iPod this holiday season? Let us know in comments if you have any experiences with your child getting into trouble on one of these devices, what did you do?
An excellent & detailed post from @_leoniegsmith (Cyber Safety Lady) for parents on how to block self-harm sites bit.ly/Y7MYgq
— CommunityBrave (@CommunityBrave) March 18, 2013


Hi. I have set up all the restrictions you mentioned. Thank you. Is there a way to keep Safari enabled (my daughter needs it for school work) but restrict certain sites (such as instagram on line, Facebook, etc)? I restricted the app on the iPad but she can still go online to “check” what her friends are up to when she should be studying. I do this on her Mac where i input every site that i dont want her to go to). Is there a way to do it here? Thank you.
No there isn’t the same type of restrictions on the iPhone or iPad for websites as you get on a desktop Mac, you can only restrict safari by disabling it.
You could download a Parental Controlled Browser. AVG have a free one, https://itunes.apple.com/au/app/avg-family-safety/id520773859?mt=8 but it only works with a Windows PC to set up the settings. If you have a Mac then go for Ranger Browser https://itunes.apple.com/us/app/ranger-browser-safe-internet/id384147832?mt=8. Disable the Safari browser, and then through the Desktop settings you can black list sites, like Facebook and YouTube, and set the levels of security. Follow the instructions carefully on both. Let me know how you go and which one you like! Might do a review on them 🙂
Thank you. I actually removed Safari and installed Mobicip, a kid-safe browser. It is free but I opted to pay $9.95 US for the upgrade (annual fee) which allowed me to disallow any website I chose (I did Facebook, Instagram and many others) and allow any specific websites she may need for school. With the basic application, you can set the age and Mobicip will decide what is safe or not. I told my daughter that if she wanted to go to a site that was not approved, she could simply come to me…it takes me a minute to log into Mobicip (from my device or computer) and make changes to her Mobicip on her Ipad. I am really pleased.
Thats great! will definitely take a look at that one. Oh I read the reviews on that one, it seemed to have some issues, with blocking too many things, let me know how it works after some time has gone by. Would like to recommend something good, but a lot of them don’t allow white and black listing of sites.
[…] by a child if the child is using iTunes unsupervised without any parental controls set up. If parental controls are set up every time the child wants to download an app even a free one, they must ask the parent […]
[…] Set up parental controls on your child’s mobile device. Don’t share credit card numbers with your kids or your […]
[…] the built in parental controls in Mobile devices. OpenDNS will block various websites and Tumbler. Restrict the apps they […]
[…] among us can follow the simple instructions that Smith outlines in another helpful article, Parental Controls For iPad, iPhone, iPods. She gives a step-by-step illustrated tutorial for enabling privacy and safety settings on these […]
[…] should set up parental controls particularly if your child is under 13yrs of age, and for teens request that your child ask […]
[…] how to set up parental controls Here: Follow me on Twitter […]
[…] See how to set up parental controls on iDevices Here: […]
Omg people quit being such control freaks to your children!
Elana, its called being a parent. It might seem like being control freak to you of course.
There is a fine line between doing your ‘parental duty’ and stalking your children. All this can lead to are fights and resentment. I’m glad my mom isn’t like this. I would traumatized. X(
I don’t think you understand these parental controls. These are for kids mostly under 13years and have nothing what so ever to do with “stalking” Parents of younger kids should have these set up. They are privacy settings mostly and preventing younger kids from downloading unsuitable apps.
Sorry! Just sharing my opinion! Obviously it was not appreciated on either side. Hee Hee. You people are so funny when trying to justify everything. 😀
Well, I’m going to shut my iPad down and go to bed. And tomorrow I’m going to hug my mom, and thank her for giving me trust and respect. Peace!
Your opinion is of course welcome. I wasn’t sure how you got stalking out of this post though…Trust and respect are age appropriate. I wouldn’t “trust” a 6 year old with an adult enabled iPad. I’m sure you are not 6, but parents trust kids when kids are old enough and wise enough to BE trusted. Sleep tight and keep reading 🙂
[…] Parental Controls For iPad, iPhone, iPods […]
I disagree that turning off explicit language and ratings keeps you from viewing the music, app, book, magazine etc. You can still view the cover in the store, you just can’t preview. Also, many things such as Sports illustrated are rated 12+ so you have to put the rating to age 9 and that blocks thinks like Pandora! Also, youtube and internet can be accessed through other apps (like weather apps) and if accessed through there, content is not restricted. Do you have any solution ideas for that?
The ratings on both iTunes and Google play are mostly set by the developers of the apps not the stores. This is why there are so many odd ratings where some hookup style apps are rated 4+ You cannot rely on parental controls to prevent your child seeing apps that may not be suitable for them on the iTunes store. Apps by pass safety settings unless they are set up within the app. If you allow the YouTube app on your child’s device you have to set up the safety setting for youtube there and on any browser on the device. My book has all this information and more. I also have posts on this website showing how to set up the safe search settings for youtube. Delaying allowing your child to use YouTube and too many apps when younger is the best solution.
power led
Parental Controls For iPad, iPhone, iPods | The Cyber Safety Lady
tunele foliowe
Parental Controls For iPad, iPhone, iPods | The Cyber Safety Lady
[…] younger children enable restrictions or parental controls on mobile devices so that your child has to ask permission to be able to download new […]